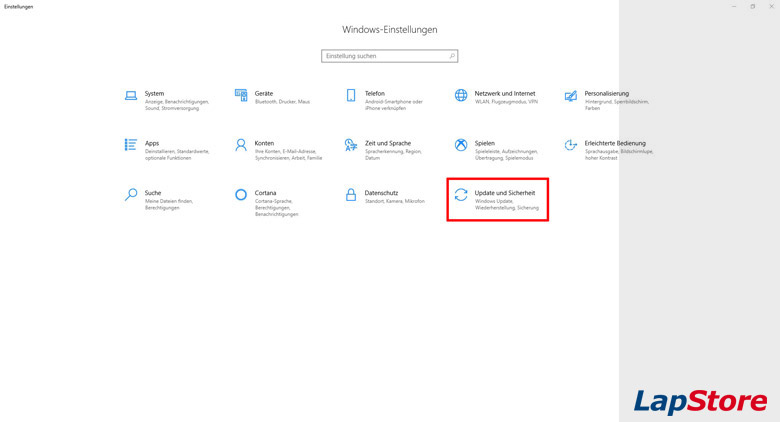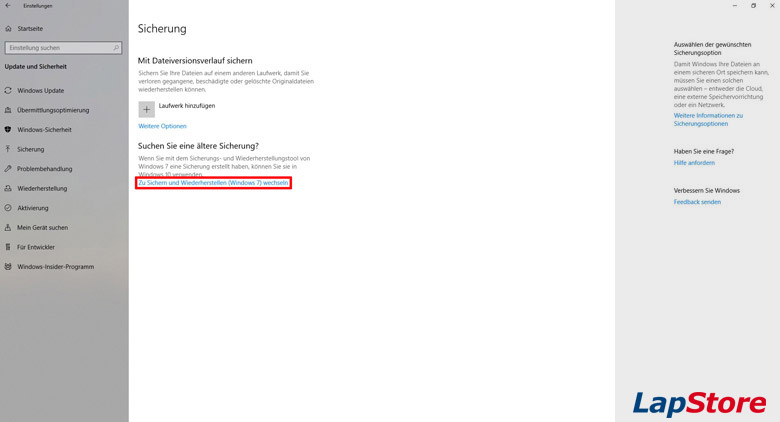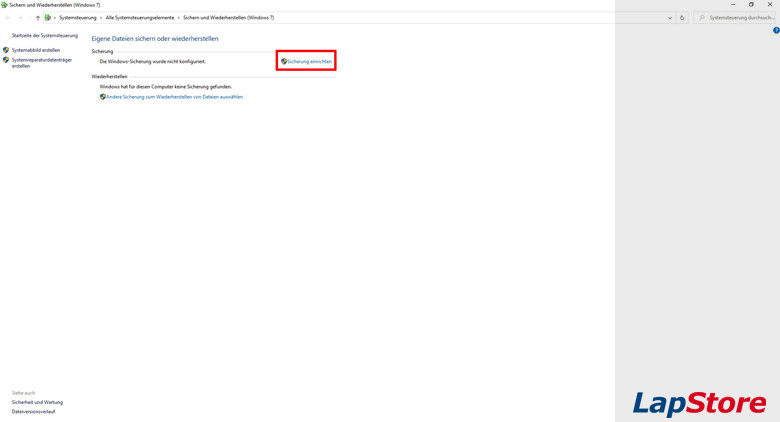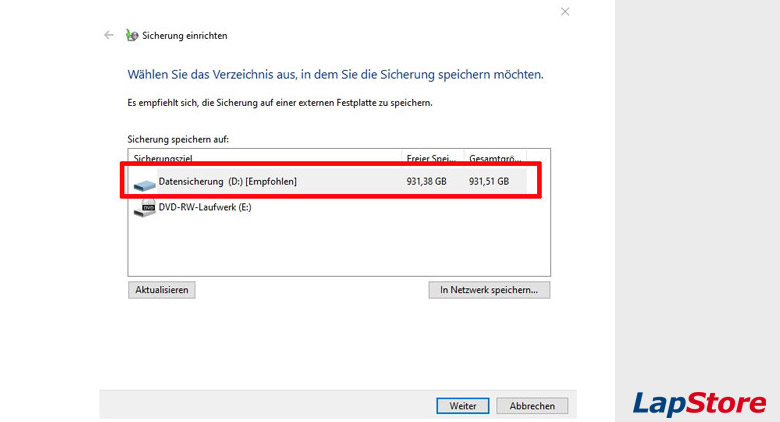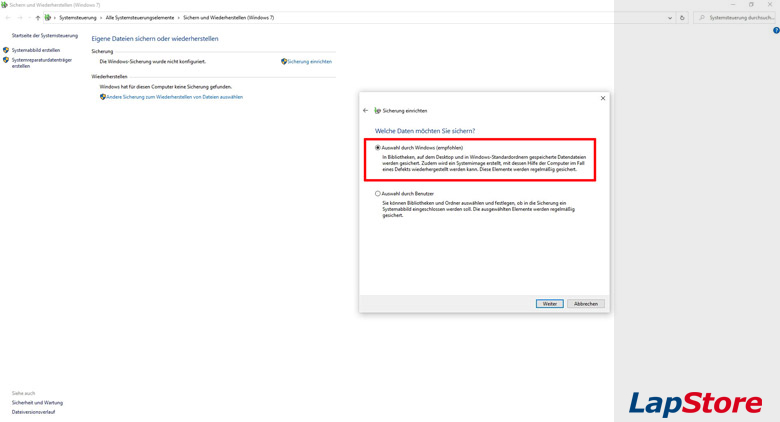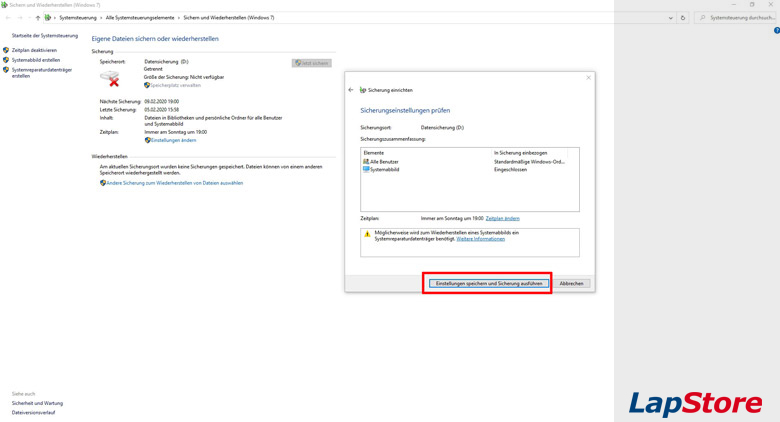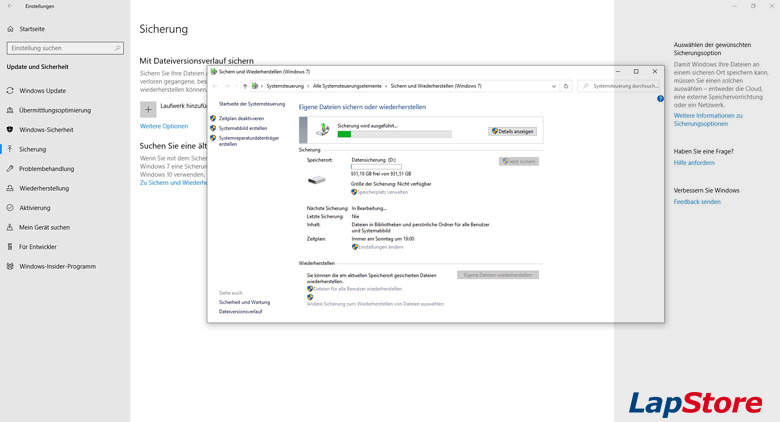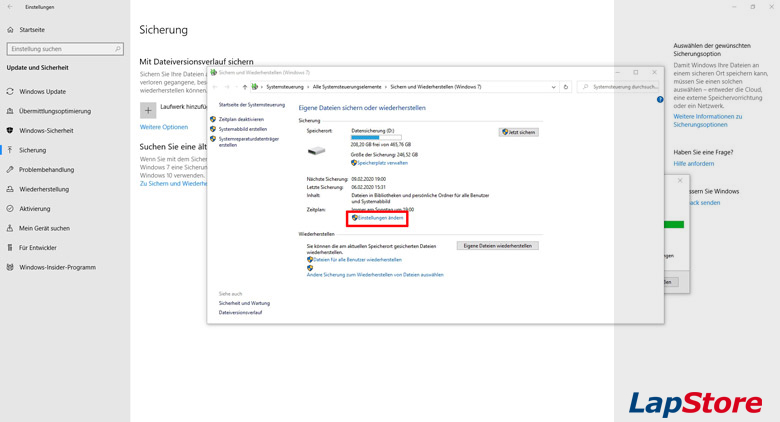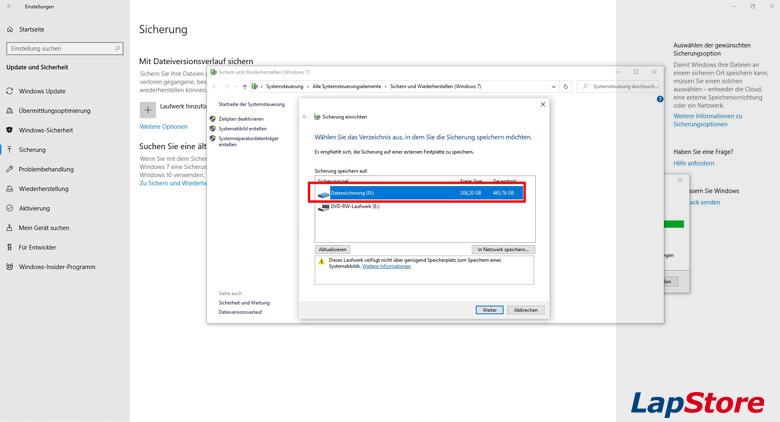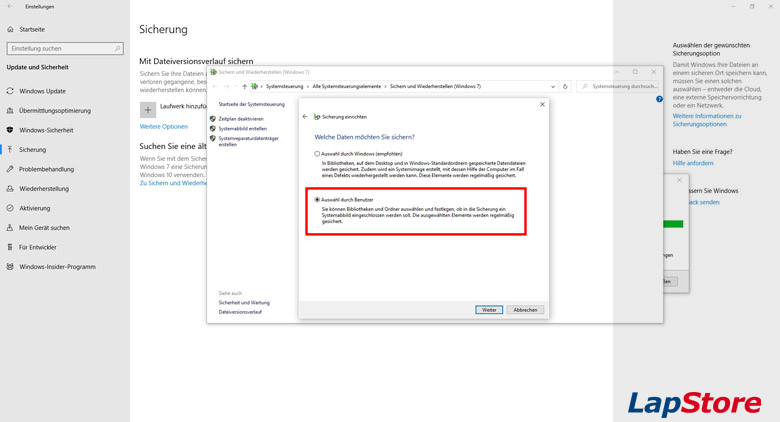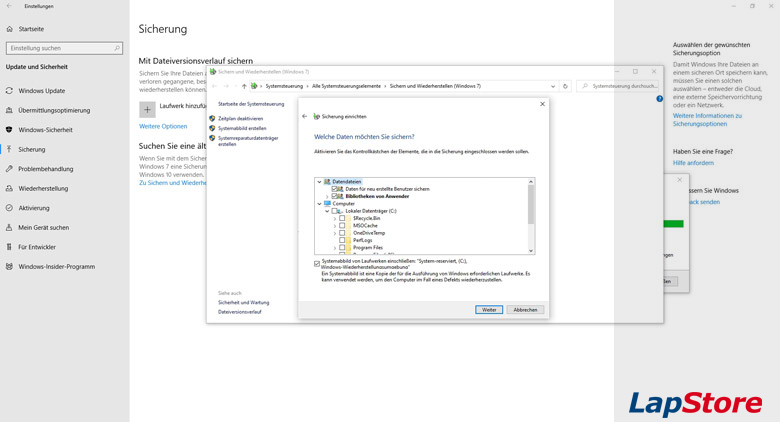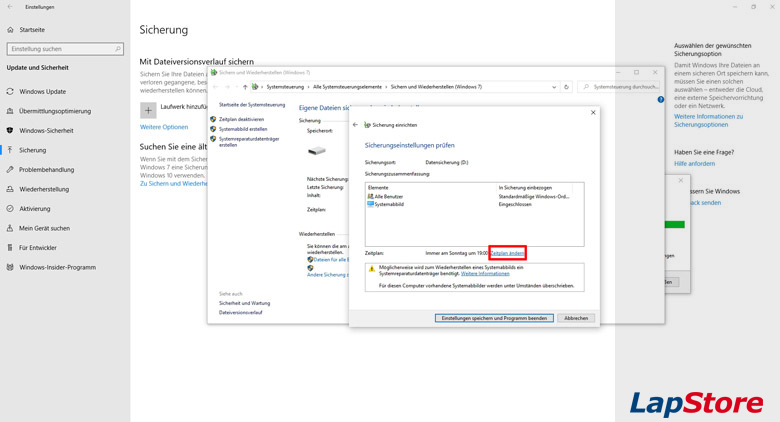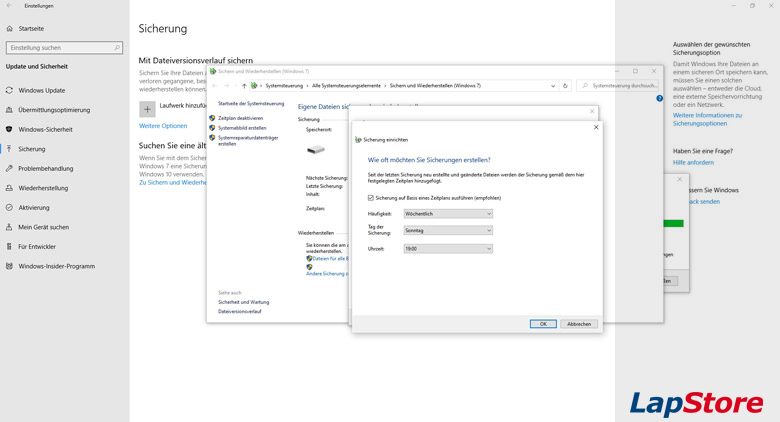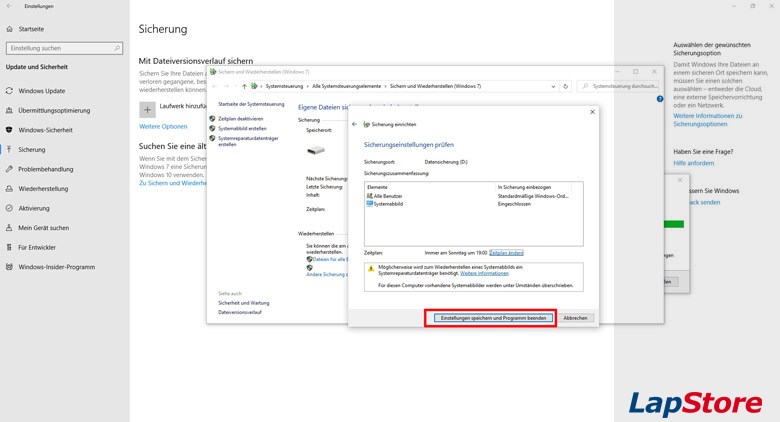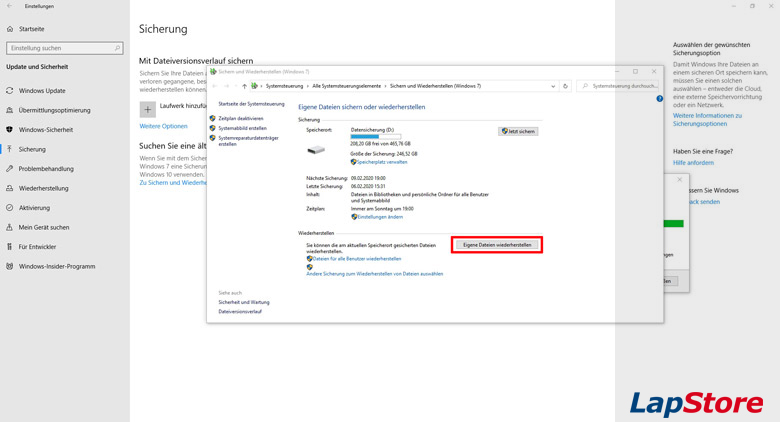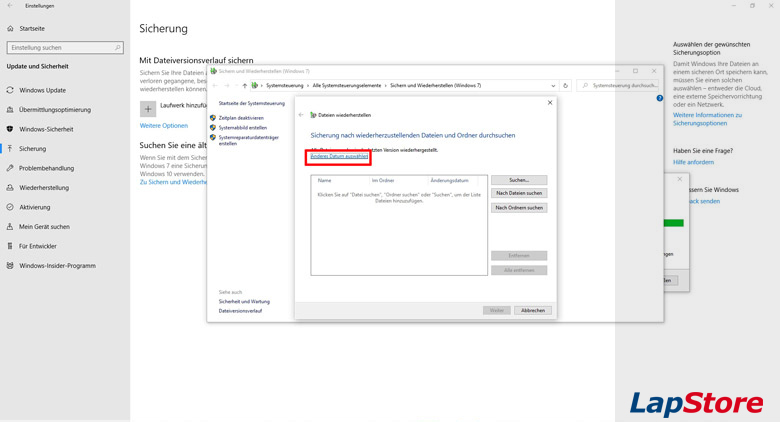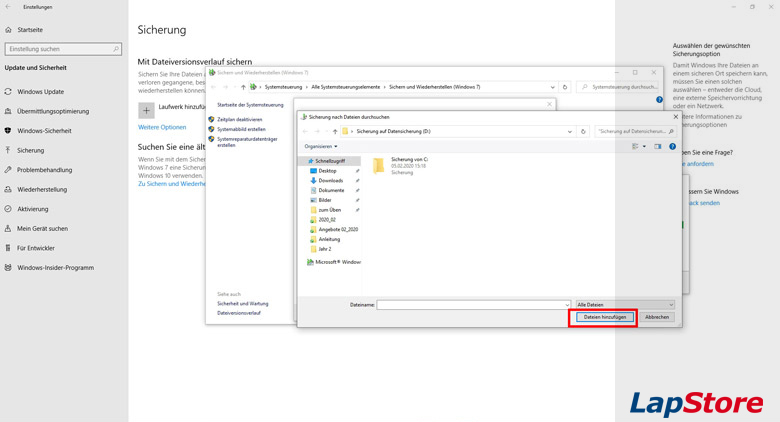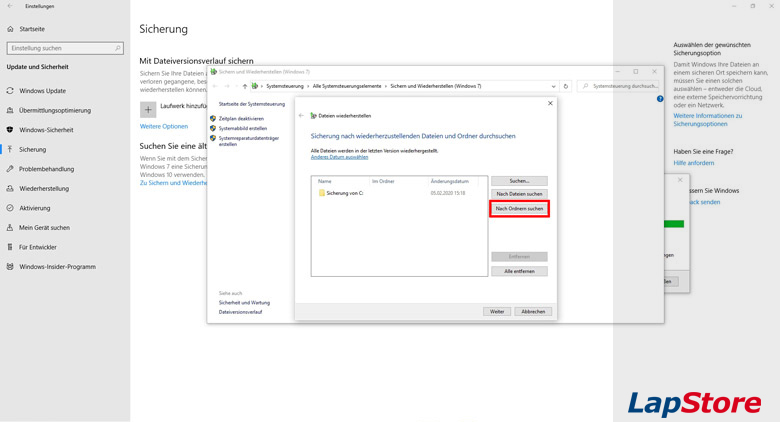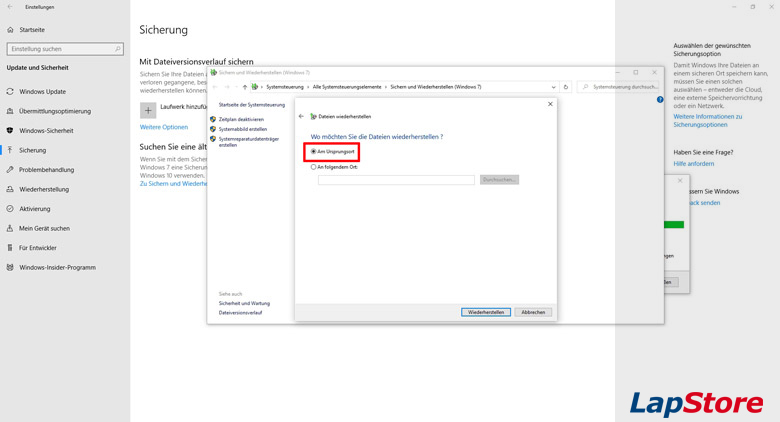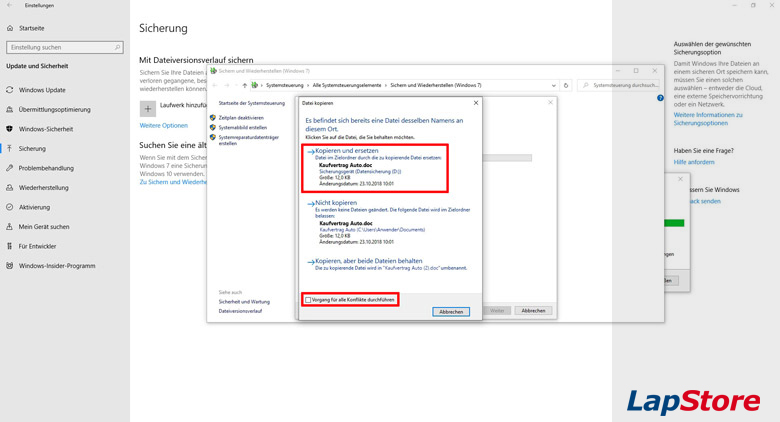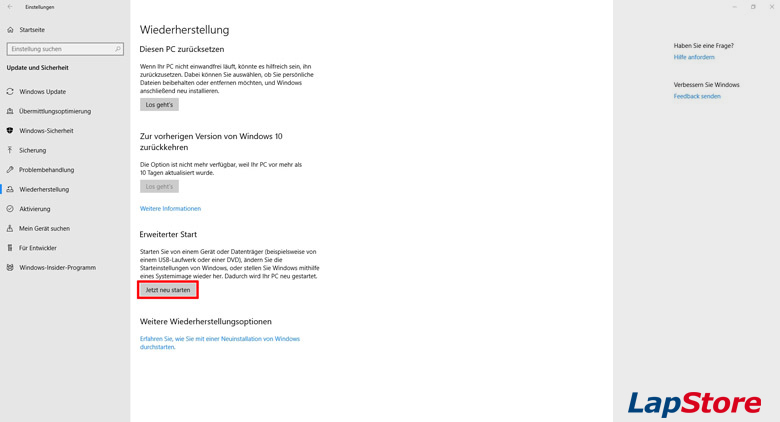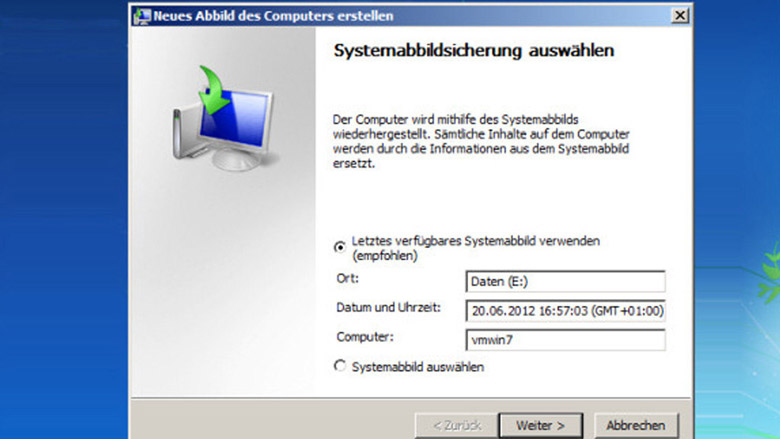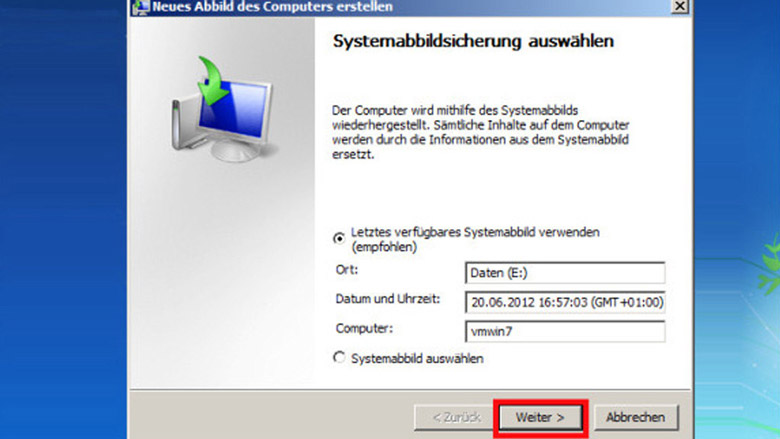Windows-10-Backup: So einfach können Sie Ihre Daten und Programme sichern und wiederherstellen
Windows macht es auf verschiedenen Wegen möglich, Ihre Daten sowohl zu sichern, als auch wiederherzustellen. Wir zeigen Ihnen hier die vier einfachsten und sichersten Möglichkeiten, Ihre Daten zu sichern und zu retten. Falls Sie Ihre gesamte Festplatte sichern wollen, gehen Sie zur Anleitung Schnellsicherung. Möchten Sie nur bestimmte Daten sichern, wird Ihnen der Artikel zum persönlichen Sicherheitsplan weiterhelfen. Sind Daten verloren gegangen, jedoch noch im letzten Backup gesichert, so folgen Sie den Schritten in der Anleitung Dateien und Ordner wiederherstellen. Sollte eine komplette Festplatte defekt oder gelöscht sein, von der Sie ein Backup haben, hilft Ihnen die detailierte Anleitung im Beich die ganze Festplatte wiederherstellen.
Die Schnellsicherung ist der einfachste Weg, seine Daten zu sichern. Windows übernimmt hier die meisten Einstellungen und so kommen Sie schnell ans Ziel. Dieser Artikel führt Sie Schritt für Schritt durch den Prozess.
Schritt 1: Externe Festplatte anschließen
Um einem endgültigen Datenverlust vorzubeugen, sollten die Originaldaten und das Backup nicht auf derselben Festplatte liegen. Schließen sie eine externe Festplatte mit ausreichendem Speicherplatz via USB an Ihrem Arbeitsgerät an. Hierbei müssen Sie unbedingt beachten, dass die Festplatte mit dem Dateisystem NTFS formatiert sein muss.
Schritt 2: Öffnen der Windows 10 Einstellungen
Begeben Sie sichüber den Start-Button in die Einstellungen oder benutzen Sie das Tastenkürzel Windows + I.
Schritt 3: Programm zur Datensicherung-/ Wiederherstellung starten
Nun gehen Sieüber den Reiter Update und Sicherheit in die Unterkategorie Sicherung . Hier gelangen sich nun in das Fenster, welches Sie auf dem Bild sehen. Um die folgenden Schritte ausführen zu können, wechseln Sieüber Zu sichern und Wiederherstellen in die Windows 7 Ansicht Ihres Betriebssystems.
Schritt 4: Sicherung einrichten
Sie befinden sich nun auf der Oberfläche des Backup-Programms Ihres Arbeitsgerätes. Klicken Sie auf Sicherung einrichten.
Schritt 5: Externe Festplatte auswählen
Wählen Sie für die Sicherung eine externe Festplatte aus, auf der Sie Ihre Daten als Backup gesichert haben wollen. Klicken Sie anschließend auf Weiter .
Schritt 6: Sicherungsumfang bestimmen
Im nächsten Pop-Up Fenster möchte Windows von Ihnen wissen, welche Daten Sie gesichert haben wollen. Wir empfehlen Ihnen Auswahl durch Windows für eine effiziente Schnellsicherung zu aktivieren.
Schritt 7: Zusammenfassung
Hier öffnet sich nun eine Zusammenfassung der Inhalte, welche Sie extern sichern wollen. Klicken Sie nun auf Einstellungen speichern und Sicherung ausführen.
Schritt 8: Ausgewählte Dateien kopieren
Windows kopiert nun die ausgewählten Dateien auf die externe Festplatte, die Sie in Schritt 5 ausgewählt haben.
Bei einem persönlichen Sicherungsplan haben Sie mehr Einstellmöglichkeiten und entscheiden detailliert darüber, welche Daten in welchen Abständen gesichert werden sollen. In diesem Abschnitt möchten wie Ihren die Erstellung eines Sicherungsplans Schritt für Schritt erklären.
Schritt 1: Erweiterte Einstellungen öffnen
Starten Sie das Windows-Backup wie in der Schnellsicherung beschrieben. Um die Einstellungen für das Backup zu ändern, klicken Sieüber den Reiter Zeitplan auf Einstellungen ändern / Sicherung einrichten . Windows legt für den Fall einer Schnellsicherung schon bestimmte Einstellungen fest um dem Benutzer die Schnellsicherung zu erleichtern.
Schritt 2: Gewünschte Festplatte auswählen
Nun öffnet sich ein Fenster, welches Sie auffordert ein Verzeichnis auszuwählen in dem Sie die externe Sicherung speichern möchten. Wählen Sie die gewünschte Festplatte aus und klicken auf Weiter.
Schritt 3: Persönliche Auswahl der Dateien
Wenn Sie einen persönlichen Sicherheitsplan erstellen möchten, wählen Sie die Option Auswahl durch den Benutzer und anschließend auf Weiter . Durch diese Einstellung können Sie selber im nächsten Schritt ausgewählte Bibliotheken und Ordner festlegen, die entweder mit in die manuelle Sicherung einfließen oder davon ausgeschlossen werden sollen.
Schritt 4: Umfang bestimmen
Nun wählen Sie die Daten aus, welche von Windows gesichert werden sollen. Falls Windows Daten nicht sichern soll, entfernen Sie die Haken aus den entsprechenden Kästchen. Falls Sie Ordner auswählen wollen, die nicht in dem Fenster aufgelistet sind, klappen Sie das entsprechende Laufwerk auf und markieren die gewünschten Dateien per Haken. Daraufhin klicken sie auf Weiter.
Schritt 5: Zeitplan festlegen
Um einen individuellen Sicherungszeitplan auszuwählen, klicken Sie auf Zeitplan ändern.
Schritt 6: Zeitpunkt festlegen
In dem nächsten Pop-Up Fenster können Sie nun Häufigkeit, Tag und Uhrzeit der Sicherung einstellen. Nach dem Einstellen Ihres persönlichen Zeitplanes klicken Sie auf OK.
Schritt 7: Einstellungen speichern
Sobald Sie mit Ihrem persönlichen Backup-Plan zufrieden sind, klicken Sie auf Einstellungen speichern und Programm beenden. Windows wird nun einen Backup für die ausgewählten Daten zu den ausgewählten Zeitpunkten erstellen.
Haben Sie unbeabsichtigt wichtige Dateien oder Programme gelöscht? Wenn Sie ein erstelltes Backup haben, ist die Wiederherstellung kein Problem. Hier erklären wir Ihnen was zu tun ist.
Schritt 1: Wiederherstellung starten
Begeben Sie sich in die Windows-Einstellungen (Windows + I) und gehen Sie über den Reiter Update und Sicherheit in die Unterkategorie Sicherung. Um Ihre Dateien wiederherstellen zu können, wechseln Sieüber Sichern und Wiederherstellen auf die Windows 7 Ansicht Ihres Betriebssystems und klicken daraufhin auf eigene Dateien wiederherstellen.
Schritt 2: Sicherung auswählen
Standardmäßig stellt Windows alle Dateien in der zuletzt gesicherten Version wieder her. Falls Sie das ändern möchten, klicken Sie auf Anderes Datum auswählen, geben das gewünschte Datum ein und klicken auf OK.
Schritt 3: Zu wiederherstellende Datei auswählen
Sobald sich das Pop-Up Fenster geöffnet hat, können Sie durch einen Klick auf Nach Dateien suchen die gewünschte Datei auswählen. Anschließend klicken Sie auf Datei hinzufügen/ Ordner hinzufügen.
Schritt 4: Weitere Dateien auswählen
Dies können Sie beliebig oft wiederholen, bis Sie alle Dateien ausgewählt haben, die Sie wiederhergestellt haben möchten. Sobald die Liste vollständig ist, klicken Sie auf Weiter.
Schritt 5: Ziel-Ordner festlegen
Im letzten Schritt legen Sie noch fest, wo Windows die wiederhergestellten Dateien speichern soll. Bedenken Sie jedoch, dass Sie damit spätere Versionen der Dateienüberschreiben. Nun klicken Sie auf Wiederherstellen.
Schritt 6: Auftretende Konflikte
Sehr wahrscheinlich werden Sie die Fehlermeldung Es befinden sich bereits eine Datei desselben Namens an diesem Ort auf Ihrem Display bekommen, dies ist jedoch vollkommen normal. Um die Dateien mit dem Backup zu überschreiben, setzen Sie vor Vorgang für alle Konflikte durchführen einen Haken. Anschließend wählen Sie Kopieren und ersetzen. Nach dem Wiederherstellungsprozess sind Ihre Daten wieder auf dem Stand des Backups.
Möchten Sie eine ganze Festplatte wiederherstellen, von der Sie vorher ein Backup gemacht haben? Dann erklären wir Ihnen in diesem Abschnitt, was Sie tun müssen.
Schritt 1: Vollständige Wiederherstellung starten
Gehen Sie in den Einstellungen Ihres Gerätes auf den Reiter Update und Sicherheit und dort auf den Unterpunkt Wiederherstellun. Klicken Sie nun auf Jetzt neu starten.
Schritt 2: Systemimage wiederherstellen
In dem Menü welches Sie nun sehen, wählen Sie Problembehandlung, Erweiterte Optionen und Systemimage-Wiederherstellung. Nun melden sie sich mit Ihrem Windows-Konto an. Nachdem Sie auf Fortsetzen geklickt haben erscheint die Festplatten-Wiederherstellungsfunktion.
Schritt 3: Gewünschtes Image aufspielen
Durch den Haken in der empfohlenen Einstellung Letztes verfügbares Systemabbild verwenden stellt Windows die neuste Komplettsicherung wieder her. Bei Bedarf können Sie jedoch auch unter Systemabbild auswählen ein früheres Backup auswählen.
(Text: CB)